

Note: Heading styles are predefined with certain paragraph and character formatting attributes. You can now apply Heading 1 to all paragraphs that are chapter styles and Heading 7 to all paragraphs that are appendix titles. In Link level to style, click Heading 7, and then click OK.
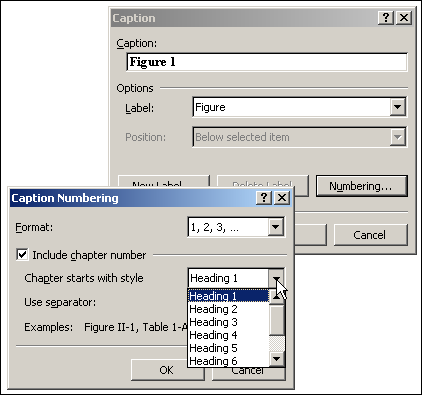
In the Number format field, type a blank space after "Appendix A". Note: In the Number format field, Appendix A should be shown, with the "A" highlighted. In the Number format field, type "Appendix", and then press the spacebar to insert a space after the word "Appendix". Note: In Word 2007 and Word 2010, click Define New Multilevel List. Select one of the styles, for example, Chapter 1 (the last style choice). Note: In Microsoft Office Word 2007 and Word 2010, click Multilevel List on the Home tab. Click on the Insert tab in the ribbon at the top of the Word program. On the Format menu, click Bullets and Numbering, and then click the Outline Numbered tab. On your title page, the Header is in the form Running Head: SHORT TITLE OF PAPER. To define a chapter and appendix heading-numbering scheme that resembles the followingĬhapter One: This is the title to the first chapter.Ĭhapter Two: This is the title to the second chapter.Īppendix A: This is the title to the first appendix.Īppendix B: This is the title to the second appendix. This will modify all the headings for this document. Then right click on the desired Heading style you wish that text to resemble and select Update Heading to Match Selection. Example 1: Chapter Headings and Appendix Headings You may apply headings using Styles in the tool ribbon or using the Key commands Ctrl+Alt+1 (Windows) Open the Styles Pane. When you work with documents that contain both chapter headings and appendix headings, the headings must not use the same heading style level. If the next page in your document has Match Previous Page turned on, its page number increments to the next number and uses the numbering style of this page.Microsoft Word does not support multiple heading-numbering schemes in a single document or master document. By default, the table of contents in MS Word shows the first three heading levels. The headings can all have sub-headings you can start with a level one heading and add additional sub-headings to it. Set the starting page number: Choose whether you want to continue numbering from the previous page or section, or set a different starting number. The headings in MS Word are what make the auto-generated table of contents work. Under Page Numbering, do any of the following:Ĭhange the number format: Click the Format pop-up menu and choose a numbering style. If the top of the sidebar doesn’t say Page, make sure nothing is selected on the page, then try again. In a page layout document: Click in the corner of the page you want to edit (so nothing is selected on the page), then click in the toolbar. In a word-processing document: Click in the toolbar, then click the Section tab at the top of the sidebar. Once you’ve added page numbers, you can change the starting page number and change the number style for a section in a word-processing document or for a page in a page layout document.
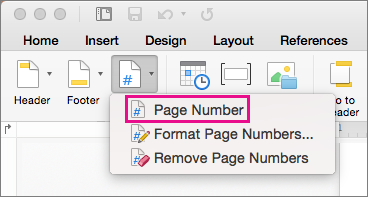
Use a keyboard shortcut to apply a text style.Create, rename, or delete a paragraph style.Bold, italic, underline, and strikethrough.Select text and place the insertion point.Use VoiceOver to preview comments and track changes.
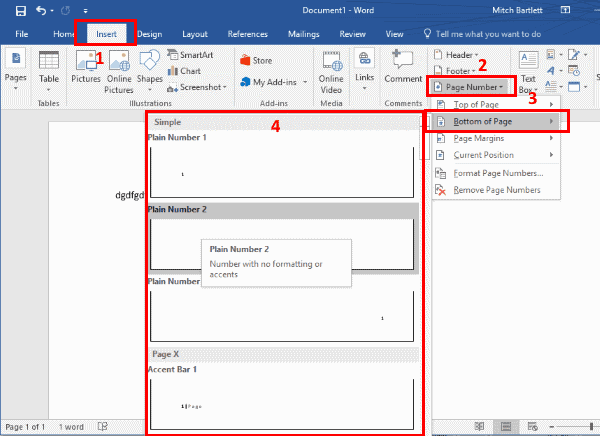
View formatting symbols and layout guides.Intro to images, charts, and other objects In the Number format field, type Appendix, and then press the spacebar to insert a space after the word Appendix.


 0 kommentar(er)
0 kommentar(er)
